← Tous les tutoriels
Iperius Remote 4: Configuration
Cette page est un guide pour la configuration d‘Iperius Remote 4, qui n’est pas une simple mise à jour de version mais un véritable nouveau logiciel, totalement réécrit et basé sur les dernières technologies de pointe et qui introduira des améliorations notables en termes de performances, qualité vidéo et facilité d’utilisation. Et ce également grâce à une infrastructure de serveurs puissante et hautement évolutive.
Suivez ce guide de configuration afin d’avoir un aperçu du nouveau produit et des principales fonctionnalités et différences introduites par rapport à la version 3.x.
Nous vous rappelons qu’il n’est pas possible de se connecter d’un Iperius Remote 4 à un Iperius Remote 3 ou inversement , les versions 3 et 4 peuvent être utilisées sur le même ordinateur sans aucun conflit, mais ne sont pas compatibles entre elles.
Donc, comme première étape, vous devez mettre à jour Iperius Remote 3.x vers Iperius Remote 4 en suivant ce tutoriel :
https://www.iperiusremote.com/18656/mise-a-jour-vers-iperius-remote-4/
Une fois Iperius mis à jour sur l’ordinateur distant, vous pouvez configurer le logiciel sur votre Iperius Remote local.
Nous vous suggérons fortement de mettre à jour le logiciel chaque fois que vous voyez qu’une nouvelle mise à jour est disponible. Vous pouvez voir le message ici :
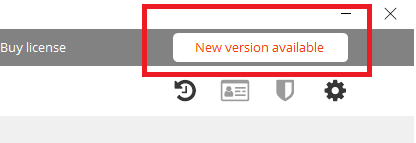
Compte Master
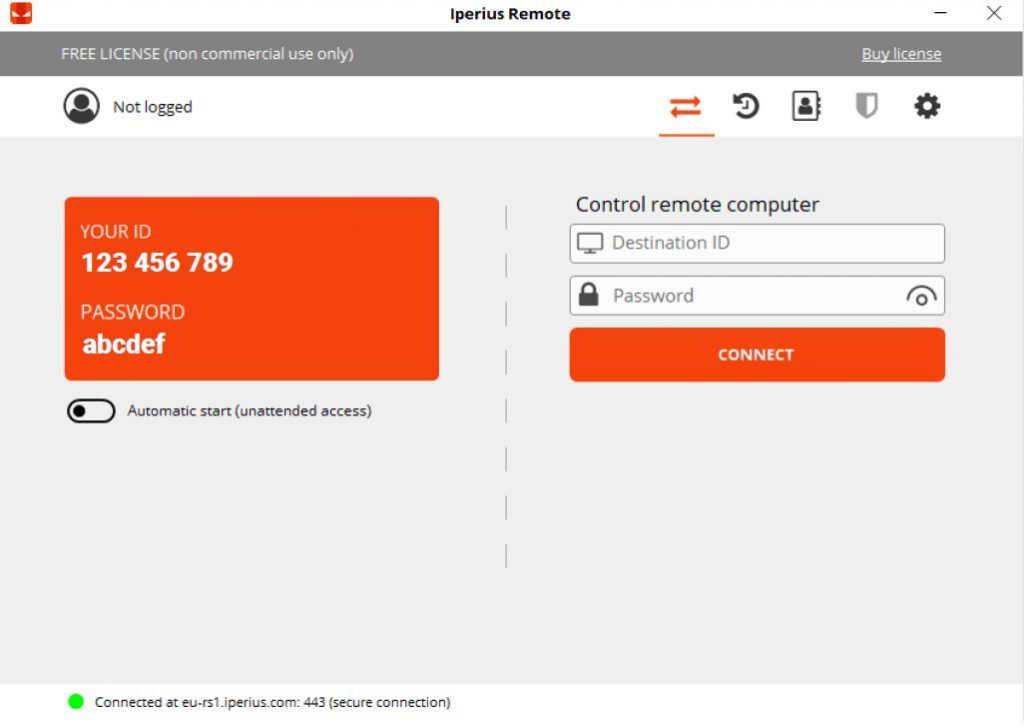
Vous devez configurer dans le logiciel les informations d’identification du compte principal que vous avez utilisées pour la version 3.x d’Iperius (sinon vous pouvez demander les informations d’identification du compte principal de test en écrivant à notre support).
Vous pouvez ajouter les informations d’identification du compte principal dans la section “Licence” comme suit :
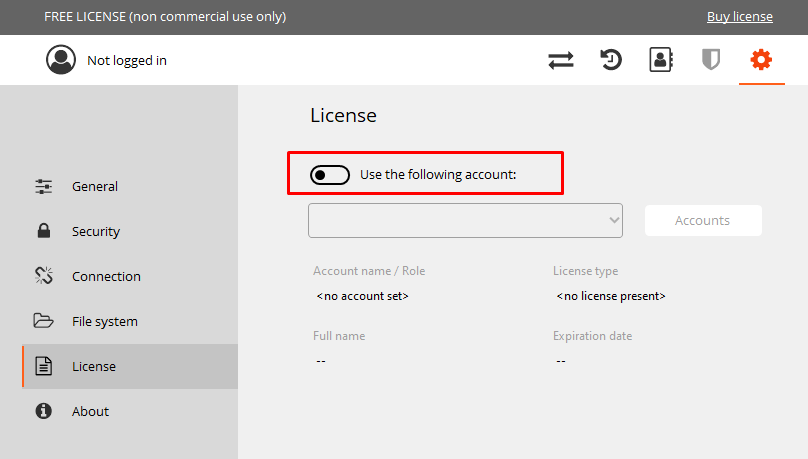
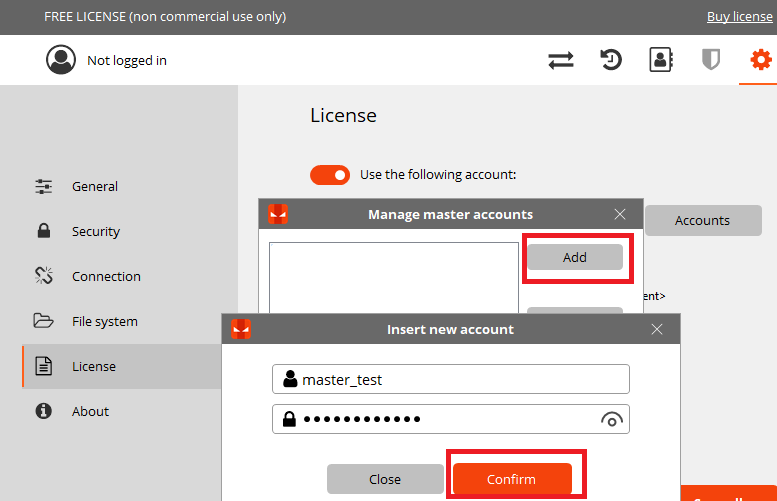
N’oubliez pas de cliquer sur le bouton “Enregistrer tout” afin d’enregistrer l’ensemble des paramètres, Iperius Remote vous montrera la barre de progression de l’enregistrement et la licence payante sera activée.
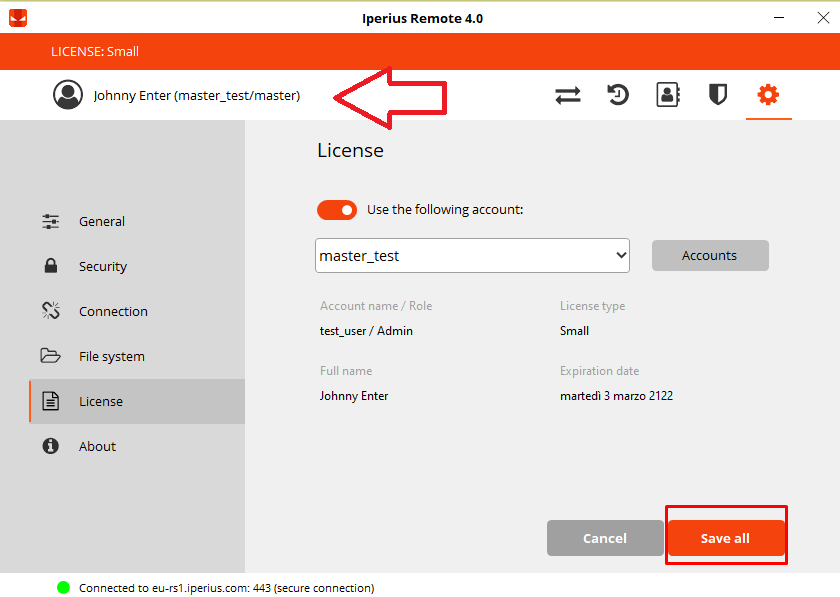
Le compte Master est bien configuré.
Vérifiez ensuite si ces options sont activées, afin de voir tous vos ordinateurs distants dans le Carnet d’adresses :
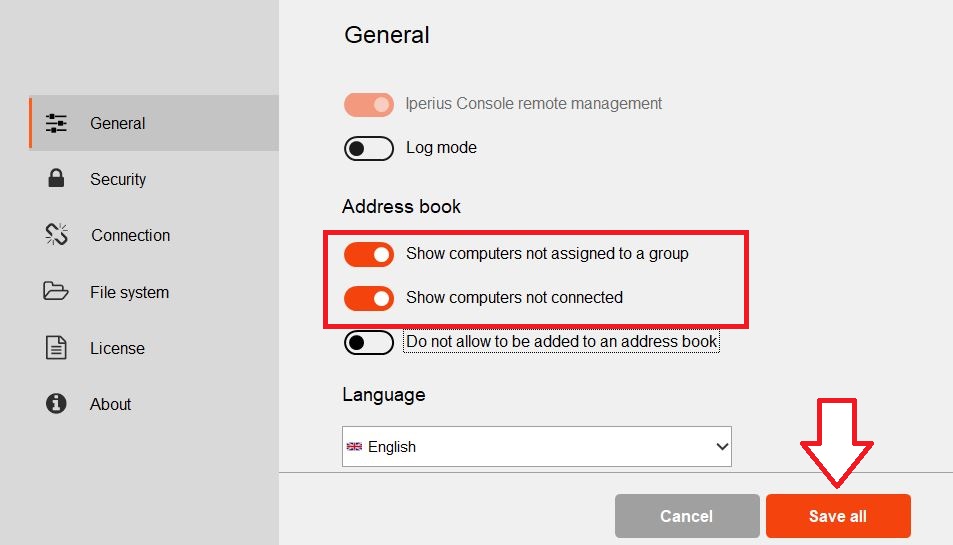
Si vous revenez sur l’Accueil du logiciel, une fois l’activation de la Licence Payante réalisée, vous avez 2 icônes :
- “Espace Administrateur” qui redirigent vers le panneau d’administration (comme dans la version Iperius Remote 3.x), où vous pouvez créer des opérateurs et des groupes, vérifier les statistiques et les exporter au format csv (pour plus d’informations, consultez ceci tutorial)
- “Carnet d’adresse” où vous avez votre carnet d’adresses importé et les futurs ordinateurs distants que vous ajouterez.

Paramètres supplémentaires
Accédez à l’icône “Paramètres“ et remplissez les champs de l’onglet Général.
En plus du nom de la société et de la description de l’ordinateur, vous pouvez voir plusieurs options ci-dessus comme “autoriser uniquement la visualisation“ au cas où vous recevriez des connexions à distance ou “ne pas autoriser l’ajout à un carnet d’adresses“ afin que pendant la connexion à distance, la machine ne puisse pas être ajouté dans le carnet d’adresses.
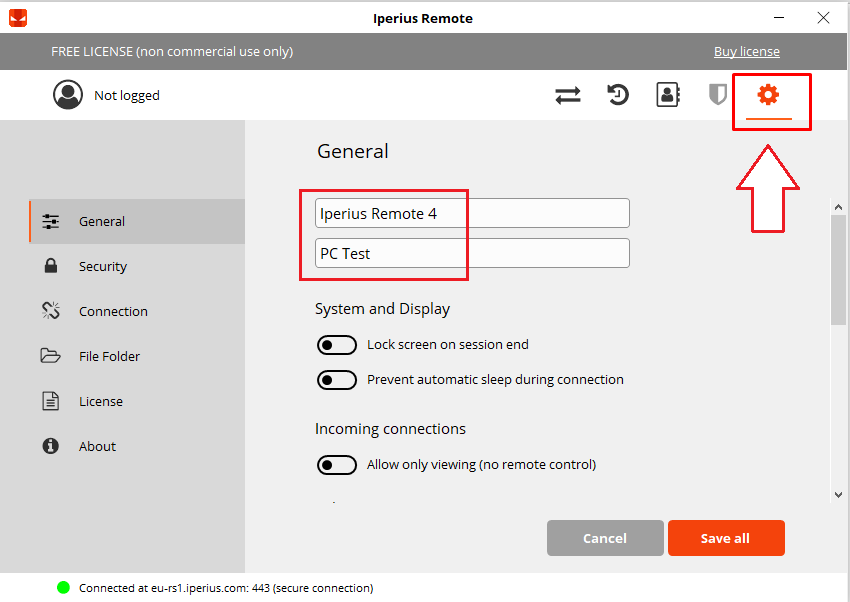
Dans l’onglet “Sécurité“, vous trouverez les options de configuration d’un mot de passe spécifique pour accéder à l’ordinateur et même un mot de passe spécifique pour protéger la configuration du logiciel
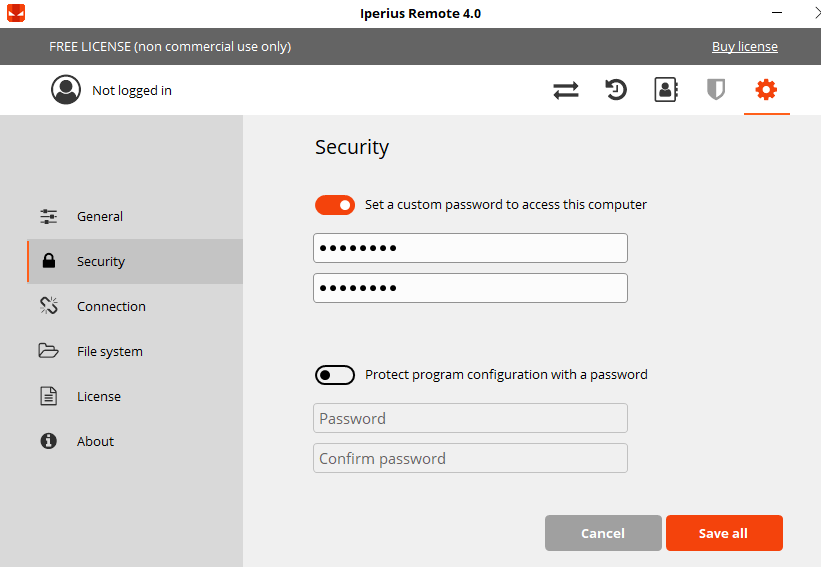
Dans l’onglet “Connexion“, vous pouvez définir une connexion proxy, si elle existe, et même spécifier le serveur distant (il est défini sur “Automatique“ par défaut)).
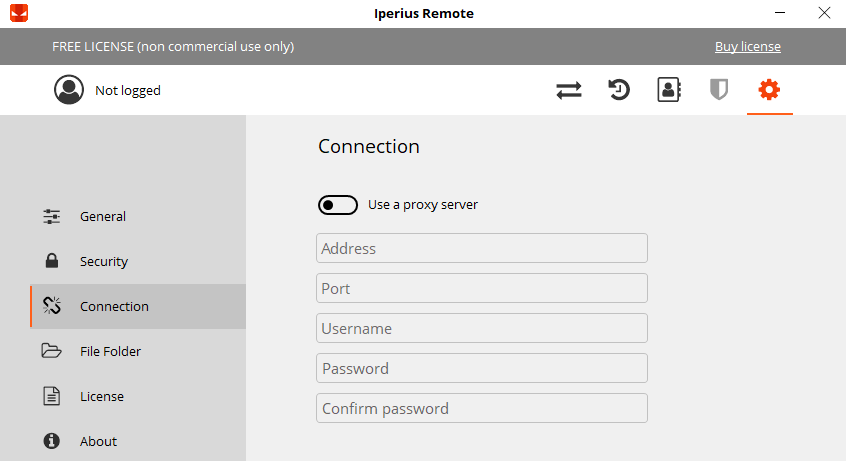
Dans l’onglet “Système de fichiers“, vous pouvez configurer un compte réseau si, dans le transfert de fichiers, vous devez vous connecter à un chemin réseau spécifique pour transférer des fichiers et des dossiers depuis et/ou vers l’ordinateur hôte.
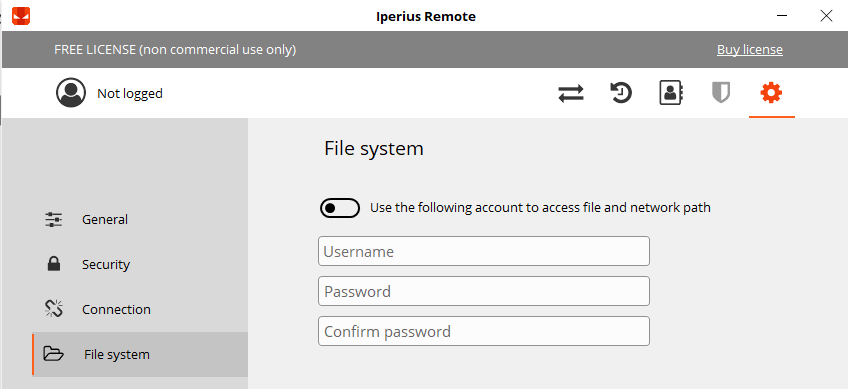
Dans l’onglet “À propos“ vous avez des informations générales et le lien direct vers la page de support
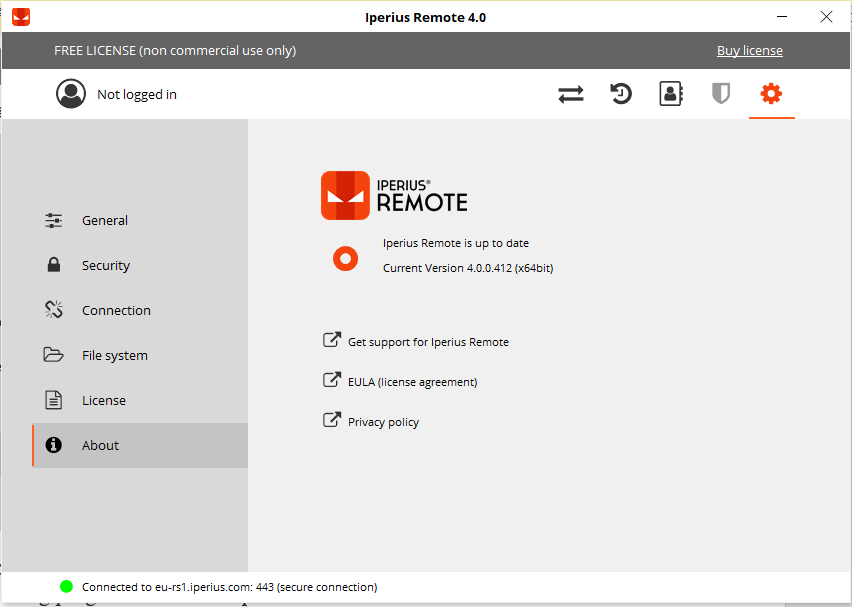
N’oubliez pas de cliquer sur le bouton “Enregistrer tout“ afin d’enregistrer l’ensemble des paramètres, Iperius Remote vous montrera la barre de progression de l’enregistrement.
Démarrer une session de prise de contrôle
Vous pouvez maintenant commencer à vous connecter à vos clients !
Vous pouvez vous connecter en recherchant l’ordinateur distant à partir de votre carnet d’adresses ou en insérant un identifiant et un mot de passe. Vous avez donc besoin des informations d’identification du client. Avec Iperius Remote 4, la connexion est désormais très simple, le logiciel est toujours en mode réception lorsque vous l’ouvrez et le client n’a qu’à partager ses informations d’identification :
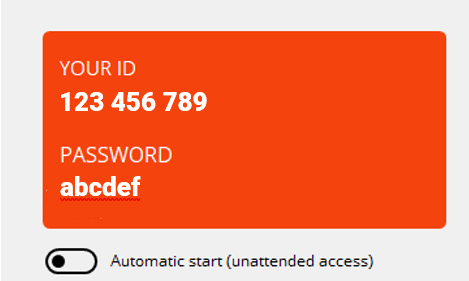
Si vous souhaitez activer le service (accès sans surveillance), c’est bien sûr possible comme dans les versions 3.x d’Iperius Remote.
Activez simplement “Démarrage automatique“ en spécifiant un mot de passe, de cette façon à chaque redémarrage de l’ordinateur, Iperius Remote 4 s’exécute en tant que service et vous pouvez vous connecter à tout moment à l’ordinateur distant.
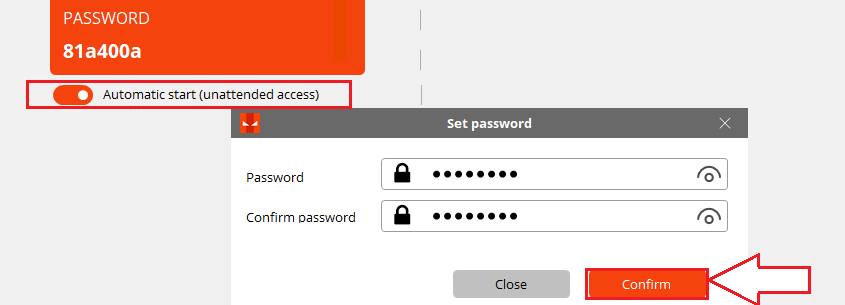
Connectez-vous au client avec ID et mot de passe comme dans l’exemple suivant :
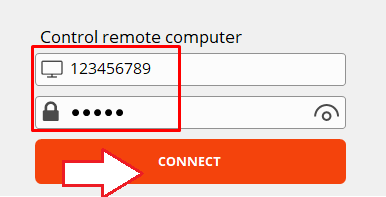
Vous êtes maintenant connecté et vous pouvez tester la vitesse et les hautes performances du nouveau logiciel Iperius Remote.
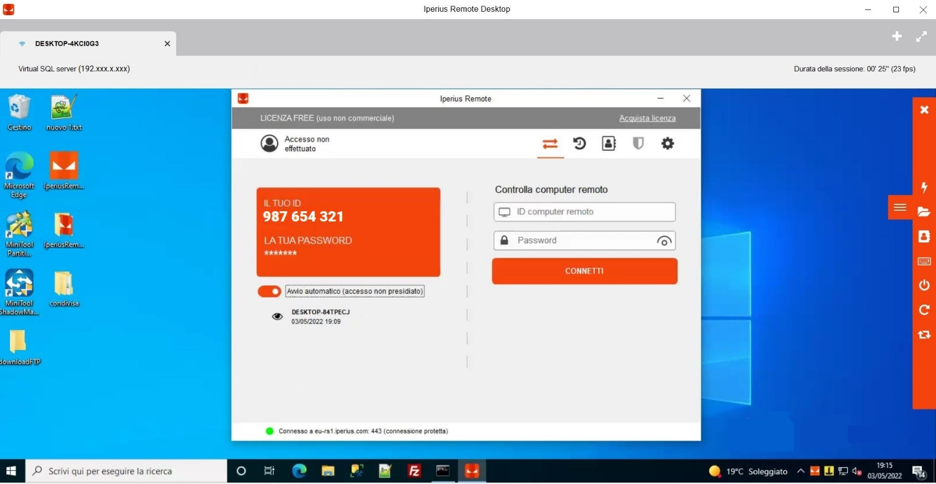
Les informations d’identification du compte client n’existent plus dans Iperius Remot 4 , donc si vous souhaitez ajouter un ordinateur distant dans votre carnet d’adresses, c’est maintenant très simple.
Dans la barre latérale, il y a plusieurs options, parmi lesquelles vous avez la possibilité d’ajouter ce client à votre carnet d’adresses, suivez simplement les instructions ci-dessous :
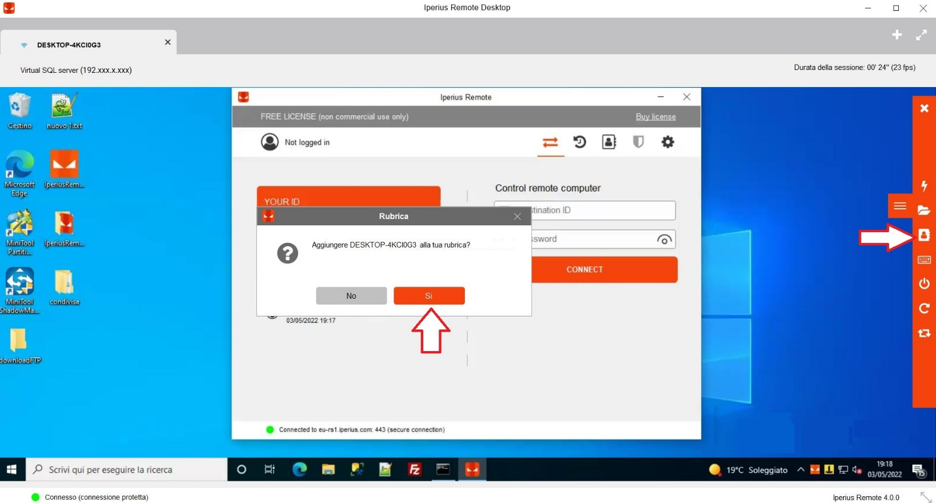
Vous pouvez maintenant voir l’ordinateur dans votre carnet d’adresses et vous connecter à lui en faisant simplement un double clic ici :
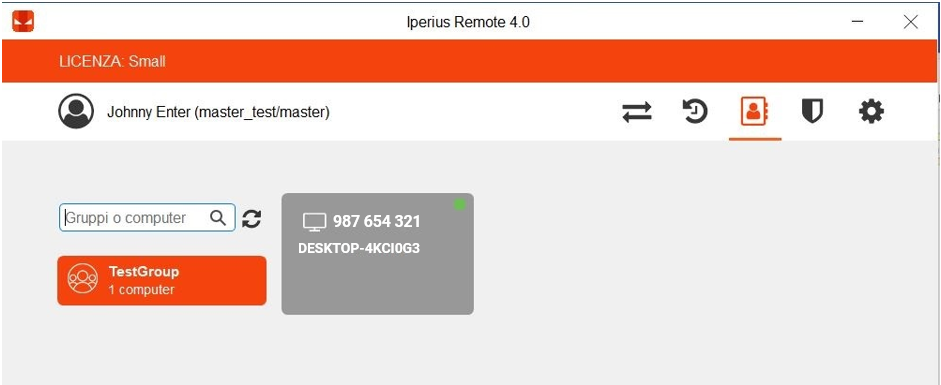
NB : Il n’est possible d’avoir les statistiques de connexion sur le panneau d’administration uniquement si l’ordinateur est ajouté dans le carnet d’adresse, sinon la connexion n’est pas enregistrée sur le tableau de bord (comme dans la version Iperius Remote 3.x)
Cependant, l’ordinateur distant peut décider de ne pas être ajouté à un carnet d’adresses en activant simplement cette option :
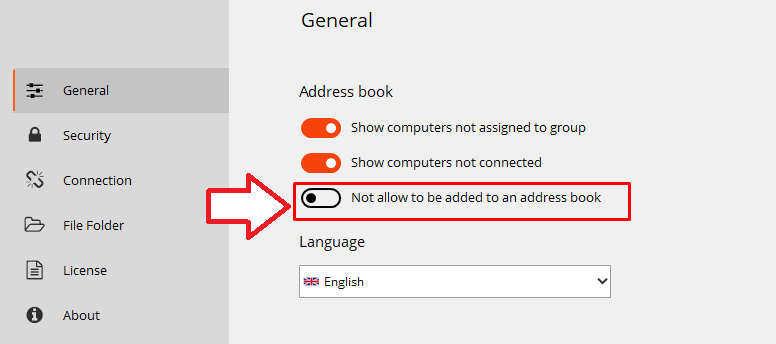
De plus, l’ordinateur distant peut fermer la connexion à tout moment de cette manière :
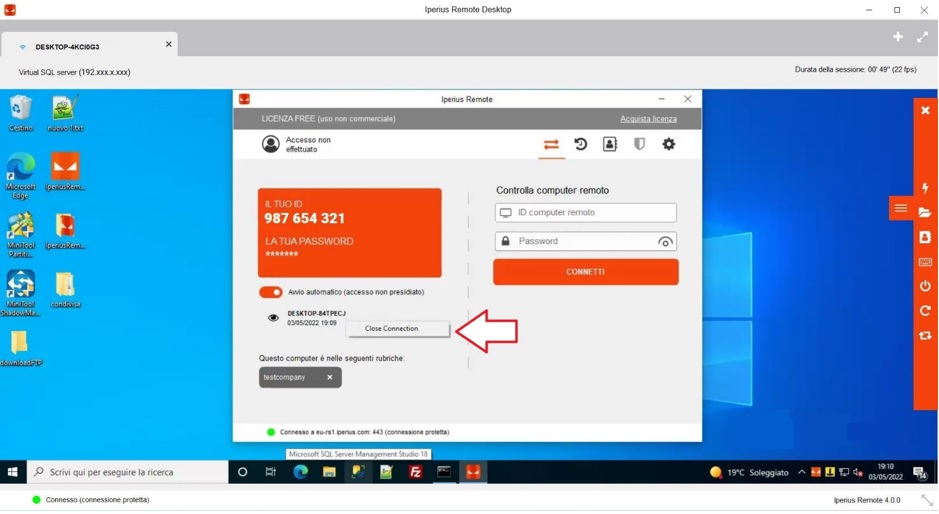
Si vous n’êtes pas encore client d’Iperius Remote, cliquez ici pour comparer les éditions et acheter une licence. Vous aurez accès à toutes les fonctionnalités avancées d’assistance à distance et de travail intelligent
Pour toute question ou doute concernant ce tutoriel,
Contactez-nous