← Tous les tutoriels
MAC Remote Desktop : accédez à distance à votre MAC avec Iperius
L’une des caractéristiques les plus importantes du nouveau Iperius Remote 4 est la prise en charge des systèmes d’exploitation MAC, donc la possibilité de connexion de bureau à distance au MAC à partir de Windows, MAC et appareils mobiles, et vice versa la possibilité de se connecter de MAC à des ordinateurs Windows ou des appareils mobiles.
Iperius est l’un des meilleurs logiciels de contrôle à distance MAC, disponible en version gratuite et avec de nombreuses fonctionnalités avancées pour un usage professionnel.
Les connexions possibles sont les suivantes :
- Windows ➔ Windows
- MAC ➔ MAC
- Windows ➔ MAC
- MAC ➔ Windows
- iOS (iPhone, iPad) / Android ➔ Windows / MAC
- Windows / MAC ➔ Android / iOS (iPhone, iPad)
Examinons en détail les étapes simples à suivre pour utiliser Iperius Remote Desktop pour MAC.
La première chose à faire est de télécharger Iperius Remote sur votre PC ou MAC, à partir des pages de téléchargement correspondantes :
Télécharger Iperius Remote pour Windows
Télécharger Iperius Remote pour MAC
Nous devons évidemment le télécharger et le démarrer également sur l’ordinateur distant. Le logiciel se connectera automatiquement au démarrage et sera prêt à recevoir la connexion.
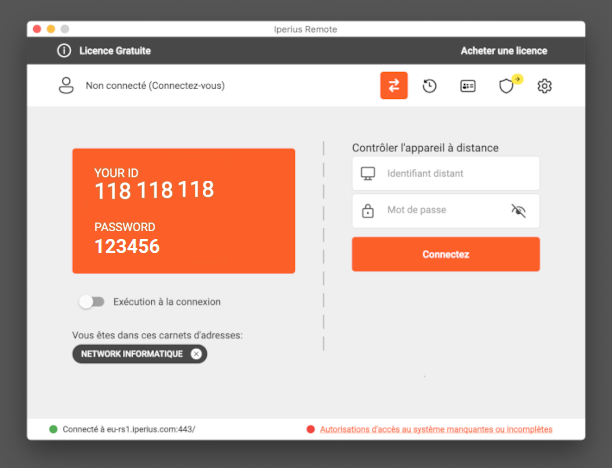
Activer les autorisations d’accès au système :
La seule configuration à définir est la demande d’accès au système :
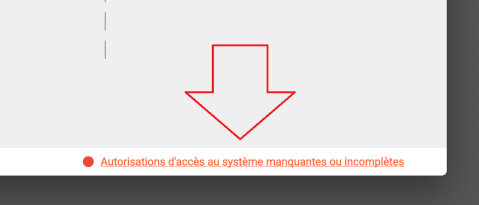
Iperius Remote doit être autorisé à accéder aux fonctions dans « Sécurité et Confidentialité » pour « Enregistrement d’écran » et « Accessibilité », nécessaires pour obtenir le contrôle à distance du MAC. (Si besoin faire la Mise à Jour Système Mac) Ces autorisations peuvent être activées de manière très simple, comme dans les images suivantes :
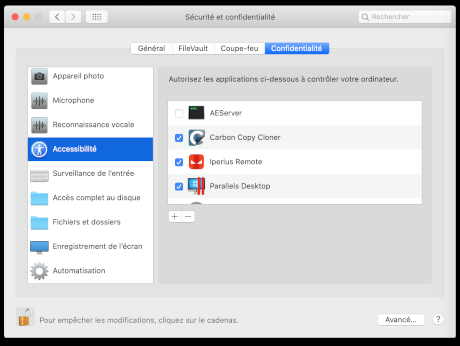
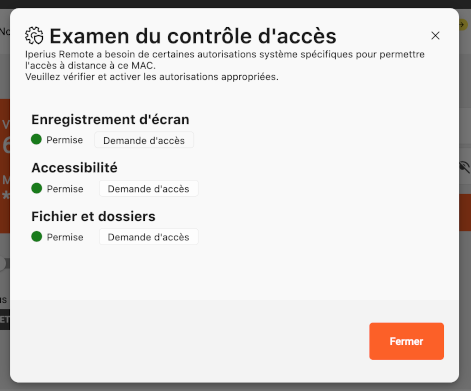
Une fois les autorisations accordées, nous sommes prêts à recevoir et à exécuter des sessions de bureau à distance sur le MAC :
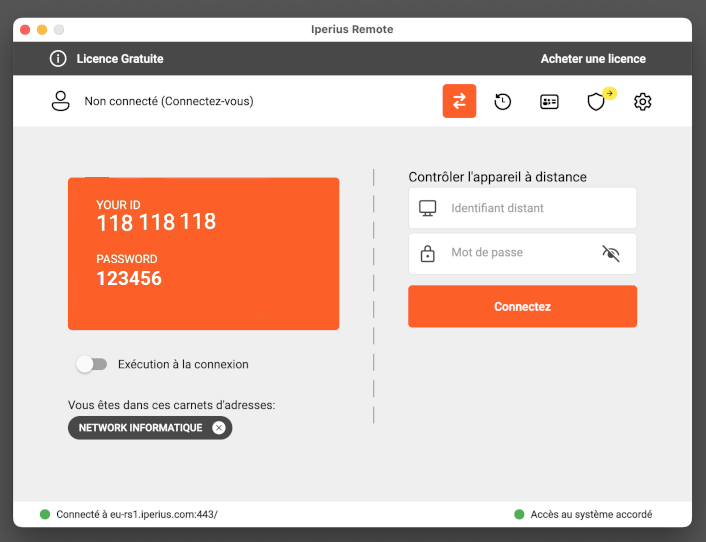
Si nous devons recevoir une connexion à distance, il suffit de fournir à la personne qui doit se connecter (à partir d’un MAC/Windows ou d’un téléphone portable) l’ID et le mot de passe affichés par le programme, comme dans la figure ci-dessous :
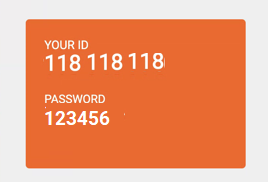
On peut évidemment configurer un mot de passe personnalisé pour l’accès à distance au MAC dans les paramètres généraux du programme :
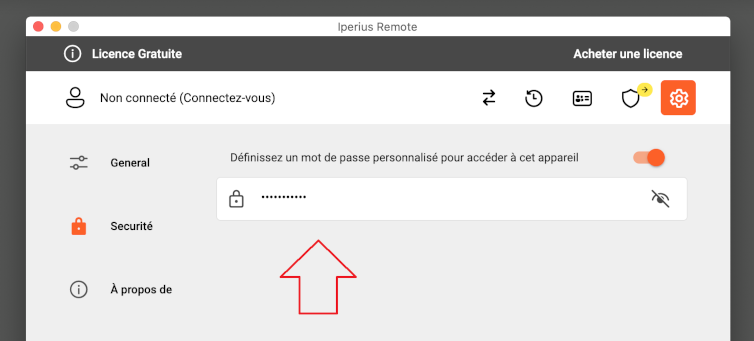
Si, par contre, nous voulons démarrer une connexion à distance (vers MAC/Windows ou vers Android), il suffit d’entrer les identifiants de l’ordinateur distant ou de l’appareil Android dans l’espace prévu à cet effet et de cliquer sur ” Connectez ” :
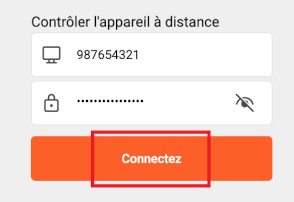
Évidemment, il est possible de souscrire à un plan d’abonnement Iperius Remote , qui vous permet d’exploiter tout le potentiel et les fonctions du logiciel, comme la possibilité de se connecter à des ordinateurs distants illimités et pour une durée illimitée , la possibilité d’avoir un partage carnet d’adresses, la possibilité de créer des Opérateurs chacun avec ses propres autorisations et Groupes d’ordinateurs, un rapport complet avec les statistiques de toutes les sessions à distance réalisées, et enfin la possibilité d’enregistrer des sessions et d’effectuer des impressions à distance.

Essayez Iperius Remote gratuitement
Inscrivez-vous à un plan d’abonnement
Pour toute question ou doute concernant ce tutoriel,
Contactez-nous