← Tous les tutoriels
Créer un package MSI pour déployer en masse Iperius Remote via GPO
Parmi les nombreuses fonctionnalités avancées mises à disposition par Iperius Remote, une très importante est la possibilité de créer un package MSI pour la distribution et l’installation massives et silencieuses du logiciel, sur tous les ordinateurs d’un réseau/domaine, en utilisant les stratégies de groupe (stratégie de groupe) de Windows (GPO).
Les administrateurs système savent parfaitement de quoi nous parlons et sont capables de configurer les GPO pour installer Iperius Remote via MSI sur tous les ordinateurs d’un domaine au moyen d’une simple configuration sur le serveur faisant office de contrôleur de domaine.
La première chose à faire est évidemment de générer le package MSI. Cela peut être fait en utilisant la fonctionnalité pour générer un client Iperius Remote personnalisé (avec lequel vous pouvez parfaitement adapter le logiciel à votre marque d’entreprise). Cette fonctionnalité est incluse gratuitement dans les versions Pro, alors qu’elle doit être achetée séparément (une fois) pour les versions Small et Medium. Vous pouvez trouver plus d’informations sur la page d’achat : https://www.iperiusremote.fr/iperius-remote-control-software-shop.aspx
Comment générer le client personnalisé et le package MSI :
Pour créer le package MSI, lisez le guide associé.
Comment installer en masse le package MSI :
Une fois que vous avez généré et téléchargé le package MSI, il peut être immédiatement utilisé pour la distribution et l’installation massive et silencieuse sur tous les ordinateurs du réseau. Le fichier Iperius MSI ne nécessite pas de fichier MST supplémentaire pour la configuration, étant donné que toutes les informations fondamentales sont déjà intégrées dans la configuration grâce au processus de personnalisation.
En fait, lors de la création d’une configuration personnalisée et d’un package MSI, nous devons également spécifier un mot de passe personnalisé.
Celui-ci sera utilisé pour installer automatiquement le logiciel en tant que service Windows et le démarrer automatiquement en mode sans surveillance.
En plus de cela, nous pouvons également spécifier le compte principal qui identifie notre licence. Grâce à cela, une fois Iperius démarré sur les différents ordinateurs en mode silencieux, tous les ordinateurs seront automatiquement ajoutés au carnet d’adresses de votre licence, et il sera immédiatement possible de se connecter à tous les ordinateurs en bureau à distance, directement depuis le carnet d’adresses et sans avoir à spécifier de mot de passe.
Pour ceux qui ne savent pas comment déployer un package MSI sur les ordinateurs du domaine, voyons ci-dessous les étapes à suivre :
Utiliser la stratégie de groupe (GPO) pour installer des logiciels à distance
Dans ce guide simple, nous verrons comment installer massivement et silencieusement Iperius Remote sur tous les ordinateurs d’un domaine, en utilisant le package MSI et une simple configuration de stratégie de groupe (GPO) sur le contrôleur de domaine.
Sur le serveur faisant office de contrôleur de domaine, créez un dossier partagé et placez la configuration .MSI dans ce dossier :
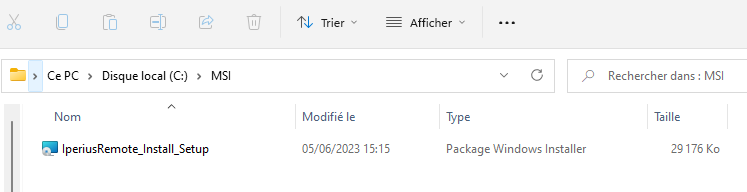
Partageons le dossier en donnant à tout le monde les droits de lecture :
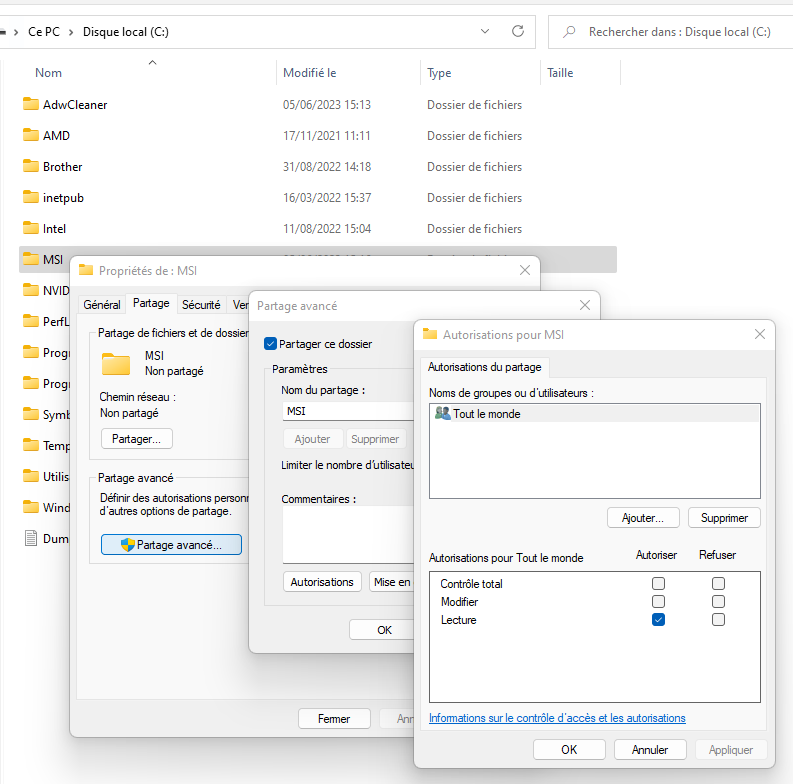
Ainsi, dans notre cas, le chemin complet vers le fichier MSI dans le dossier partagé sera :
\\Server2019test\msi\IperiusRemote_Setup.msi
Comment créer l’objet de stratégie de groupe (GPO) :
Dans le gestionnaire de serveur, allez dans “Outils” puis cliquez sur l’élément de menu “Gestion des stratégies de groupe”. Dans la fenêtre de gestion, nous faisons un clic droit sur le nom de domaine puis sur l’élément de menu pour créer une stratégie de groupe dans le domaine, comme le montre l’image ci-dessous :
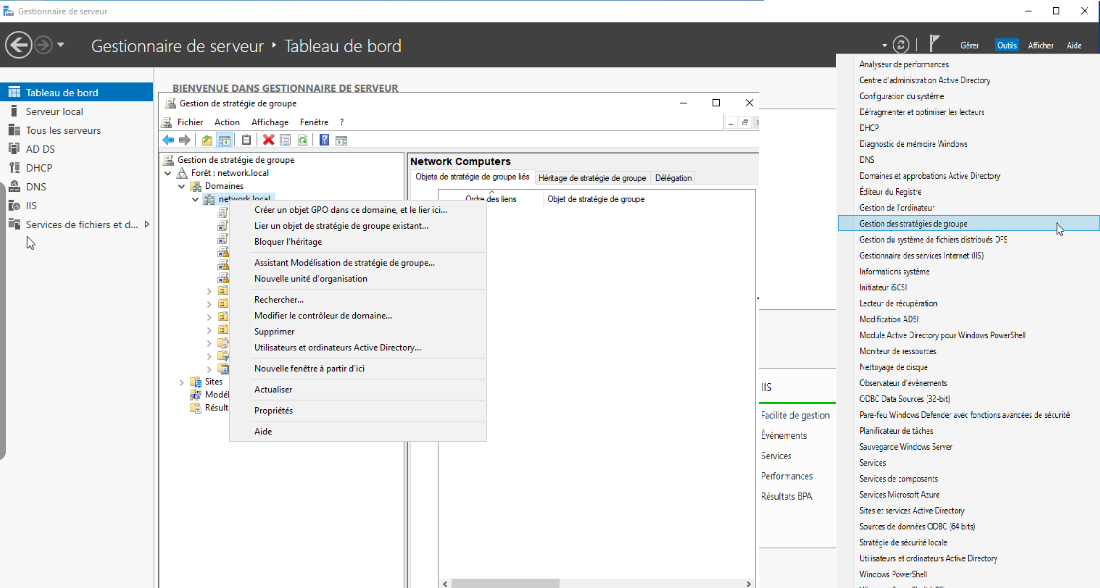
Donnez un nom à partir de la stratégie de groupe que vous créez :
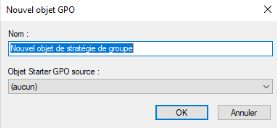
Faites ensuite un clic droit sur l’entrée que vous venez de créer puis sur “Modifier”:
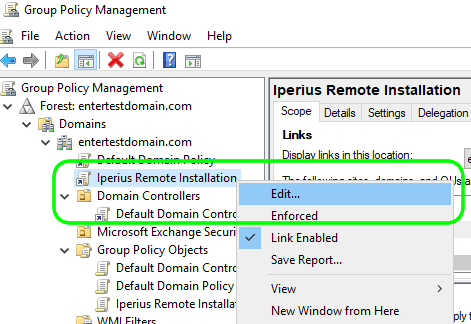
Dans la fenêtre d’édition de la stratégie de groupe, allez dans Configuration de l’ordinateur et faites un clic droit sur “Installation de logiciels”, comme indiqué sur l’image, puis sur les éléments de menu pour ajouter un nouveau paquet :
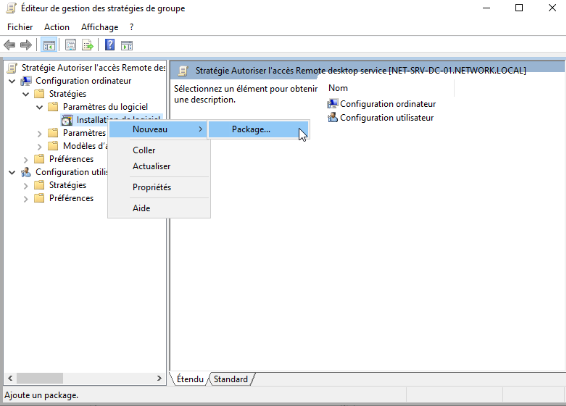
Sélectionnez le fichier .MSI avec le chemin du dossier partagé sur le réseau :
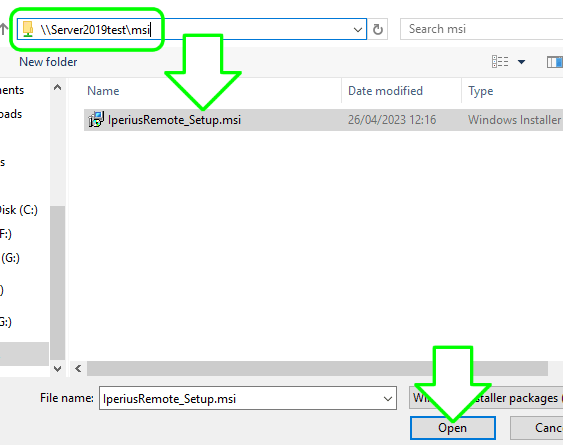
Sélectionnez le mode “Attribué” :
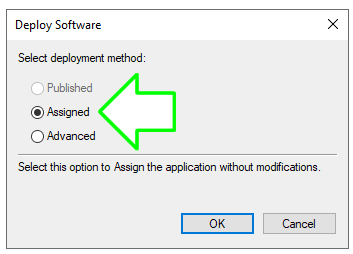
Cliquez sur OK, puis vous pouvez voir la ligne comme l’image suivante :

Faites maintenant la même chose pour la section “Configuration utilisateur”, c’est-à-dire sélectionnez le package MSI :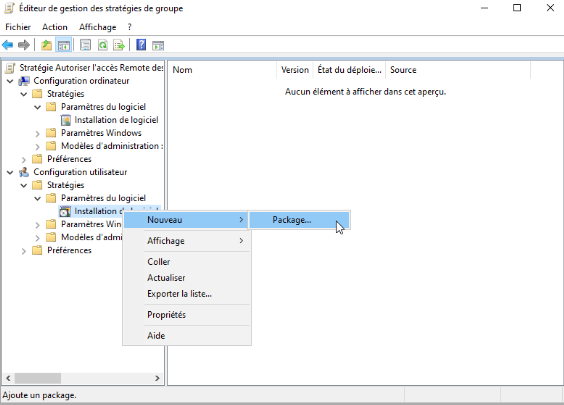
Sélectionnez le mode “Attribué” :
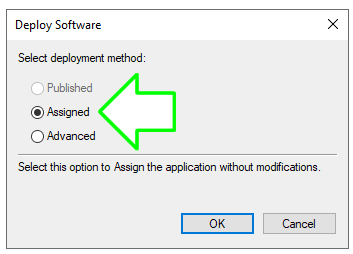
Cliquez ensuite avec le bouton droit de la souris sur la ligne créée et sélectionnez “Propriétés”.
Allez ensuite dans l’onglet “Déploiement” et sélectionnez l’option permettant d’installer le logiciel lors de la connexion de l’utilisateur.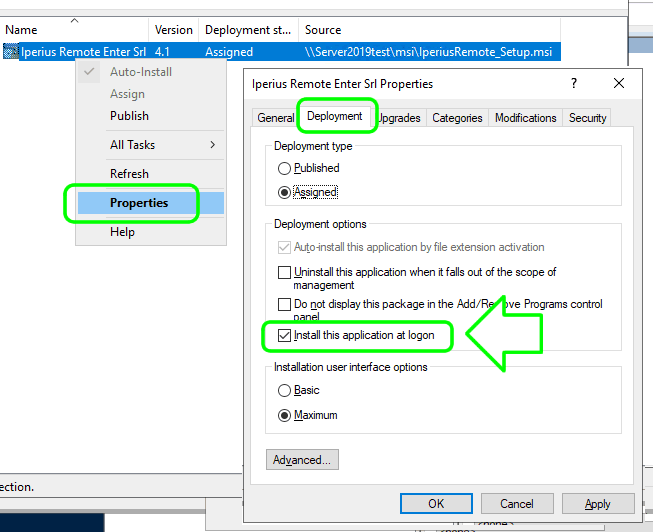
À ce stade, la configuration de la stratégie de groupe est terminée. Les stratégies sont mises à jour par les différents clients toutes les 90 minutes et, à la prochaine connexion de l’utilisateur, Iperius Remote sera installé automatiquement et démarrera en mode silencieux. Si nous voulons forcer la mise à jour des politiques, nous pouvons le faire, sur les clients, avec une simple commande :
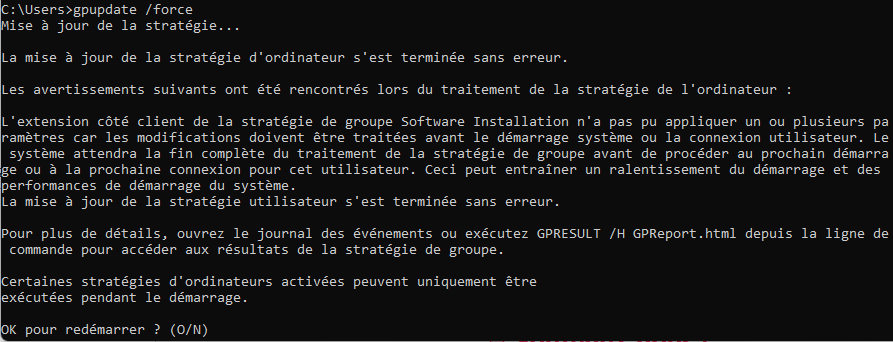
Pour toute question ou doute concernant ce tutoriel,
Contactez-nous