« Tous les tutoriels
Wake on Lan avec Iperius Remote : allumez vos appareils à distance
Iperius Remote est un outil puissant et polyvalent pour l’accès et le support à distance. L’une de ses fonctionnalités les plus utiles est le Wake on Lan (WOL), qui permet aux utilisateurs de réactiver des ordinateurs à distance. Cette fonctionnalité est particulièrement utile dans les environnements d’entreprise, où les administrateurs système doivent gérer plusieurs machines sans être physiquement présents.
Qu’est-ce que le Wake on Lan ?
Le Wake on Lan est une technologie réseau qui permet de réactiver un ordinateur en état de faible consommation d’énergie (standby) simplement en envoyant un “paquet magique” à sa carte réseau.
Iperius Remote est capable de réactiver un ordinateur sur le même réseau et également de réactiver un ordinateur sur un réseau distant (s’il y a un autre ordinateur allumé avec Iperius Remote en cours d’exécution sur le réseau distant).
Comment configurer le Wake on Lan
Activer le Wake-on-LAN sur l’ordinateur à réactiver :
- Assurez-vous que le BIOS de l’ordinateur à réactiver prend en charge la technologie Wake-on-LAN et qu’elle est activée. Habituellement, vous pouvez accéder au BIOS en appuyant sur une touche spécifique lors du démarrage de l’ordinateur (généralement DEL, F2 ou F12) et en recherchant les options d’économie d’énergie ou de réseau.
- Démarrez Windows sur l’ordinateur à réactiver.
- Accédez au Panneau de configuration de Windows.
- Sélectionnez “Gestionnaire de périphériques”.
- Développez la catégorie “Adaptateurs réseau” et trouvez l’adaptateur réseau Ethernet ou Wi-Fi.
- Faites un clic droit sur l’adaptateur réseau et sélectionnez “Propriétés”.
- Dans l’onglet “Gestion de l’énergie”, assurez-vous que l’option “Permettre à cet appareil de réveiller l’ordinateur” est activée. Cette option peut être nommée légèrement différemment selon la version de Windows.
Utiliser Iperius Remote pour réactiver un dispositif à distance :
- Ouvrez Iperius Remote
- Accédez à l’Historique ou alternativement au Carnet d’adresses
- Si l’ordinateur distant que vous souhaitez réactiver est sur le même réseau, sélectionnez l’ordinateur dans la liste des dispositifs, faites un clic droit ou cliquez sur le menu Kebab et sélectionnez “Wake on Lan” dans le menu contextuel. Iperius Remote enverra automatiquement le “paquet magique” à l’ordinateur distant pour le réactiver.
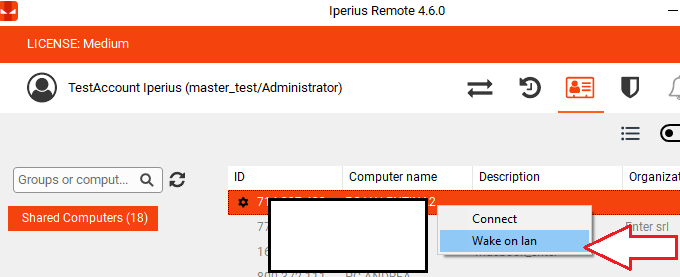
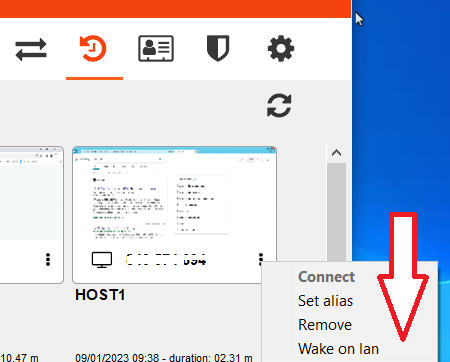
- Si l’ordinateur distant est sur un réseau différent, assurez-vous qu’un autre ordinateur avec Iperius Remote activé est disponible sur le réseau distant pour envoyer le paquet magique. Sélectionnez le troisième ordinateur comme pont pour envoyer le paquet magique à l’ordinateur distant et cliquez sur “Wake On Lan” comme décrit dans le point précédent.
- Si les conditions ont été remplies, l’ordinateur distant procédera à sa réactivation. Vous devrez attendre les temps de démarrage puis rafraîchir l’historique ou le carnet d’adresses pour avoir la preuve de l’allumage effectif et de la reconnexion du client distant.
Avantages du Wake on Lan avec Iperius Remote
Utiliser le Wake on Lan avec Iperius Remote offre de nombreux avantages, y compris :
- Économie d’énergie : Il n’est pas nécessaire de laisser les ordinateurs allumés en attente d’un accès à distance.
- Efficacité opérationnelle : Les administrateurs peuvent gérer les systèmes sans avoir à être physiquement présents, optimisant ainsi le temps et les ressources.
- Flexibilité : Parfait pour les environnements de travail flexibles, il permet aux équipes informatiques de soutenir l’infrastructure informatique à tout moment.
Conclusions
Le Wake on Lan d’Iperius Remote représente une solution efficace pour améliorer la gestion des systèmes d’information d’une entreprise, garantissant l’accessibilité et le contrôle même en dehors des heures de travail. L’implémentation de cette fonctionnalité peut représenter un pas en avant significatif dans l’optimisation des opérations informatiques.
En suivant ce guide, vous devriez être capable d’utiliser avec succès la fonction de redémarrage à distance d’Iperius Remote et d’activer la technologie Wake-on-LAN sur un PC Windows. N’oubliez pas de toujours vérifier la compatibilité matérielle et les paramètres réseau avant d’utiliser cette fonction.
Per qualsiasi domanda o dubbio in merito a questo tutorial,
Contattaci