← Tous les tutoriels
Iperius Remote Management Console : Zone Administrative Web
Le tableau de bord administratif d’Iperius Remote offre toutes les fonctionnalités nécessaires pour une utilisation professionnelle du logiciel de support à distance.
Dans la zone administrative, il est possible de :
-
- Afficher les statistiques d’accès à distance et les filtrer par date, nom de l’opérateur, groupe et ordinateur distant ; il est également possible de les exporter au format XLS.
- Créer et modifier des utilisateurs (opérateurs) et des groupes partagés
- Activer des fonctionnalités de sécurité avancées comme la 2FA
- Gérer votre carnet d’adresses, donc la liste complète des ordinateurs distants
- Afficher la liste des sessions de bureau à distance actives en temps réel, avec la possibilité de les terminer
- Générer le client personnalisé (avec les informations de votre entreprise, en changeant également le nom et l’icône du logiciel)
Pour accéder au panneau d’administration, ouvrez Iperius Remote et cliquez sur le lien “Zone Administrative” en bas du programme (voir image ci-dessous).
Ou allez directement à l’adresse : https://remote.iperius.com
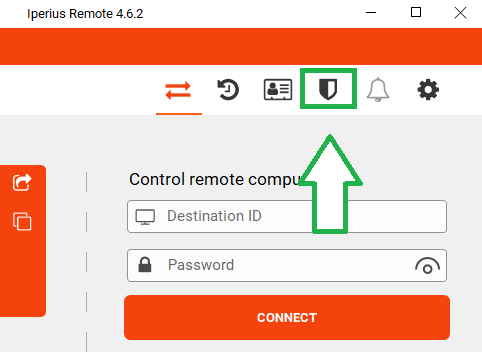
NB : le panneau d’administration sera accessible uniquement si le rôle de l’utilisateur est “Administrateur” (et évidemment au compte Master).
Le premier écran affiche une série de graphiques décrivant les statistiques de connexion, comme le nombre de sessions effectuées certains jours, le pourcentage de sessions gérées par chaque opérateur, la durée totale des sessions par jour, etc.
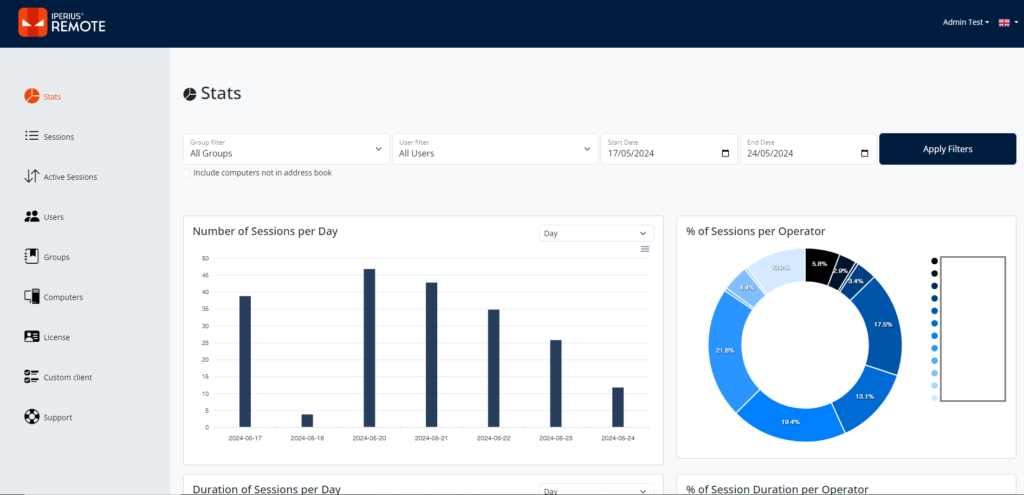
Depuis le tableau de bord, il est possible de filtrer les statistiques par Groupes, Opérateur et Date. De plus, les statistiques peuvent être exportées au format XLS.
Décrivons maintenant en détail les opérations fondamentales pouvant être effectuées dans le panneau.
Statistiques de Connexion
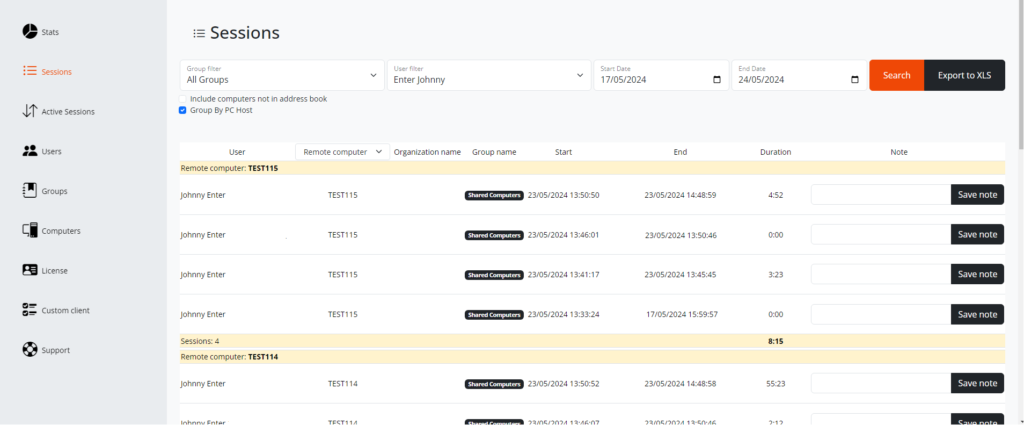
Les filtres qui peuvent être définis sont (en partant de la gauche) :
- Le Groupe d’ordinateurs (par défaut, il est défini sur “Tous les Groupes”).
- L’Opérateur (par défaut, il est défini sur l’opérateur connecté)
- L’intervalle de temps (de date à date) de la période à analyser.
Il est également possible d’inclure dans la sélection les connexions effectuées aux ordinateurs non inclus dans le Carnet d’Adresses, et de sélectionner l’ordinateur distant auquel vous vous êtes connecté.
Enfin, avec l’option “Exporter XLS”, il est possible d’exporter les tableaux de statistiques au format Excel.
Chaque ligne affiche le nom de l’opérateur qui s’est connecté, l’ordinateur auquel il s’est connecté, le groupe de l’ordinateur distant, la date de début de la connexion, la date de fin, le temps de connexion effectif et le champ Notes.
Créer un Nouvel Opérateur
Pour créer un nouvel opérateur, cliquez sur “Opérateurs” dans le menu de gauche. Nous verrons alors la liste de tous les opérateurs, avec des informations sur le statut de l’Opérateur, les Groupes autorisés, le Rôle et s’ils ont activé la 2FA :
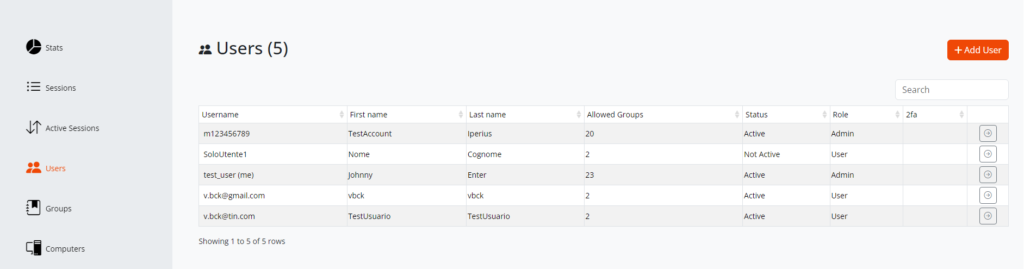
À ce stade, cliquez sur “Ajouter un utilisateur” et entrez les données de l’opérateur que vous souhaitez créer.
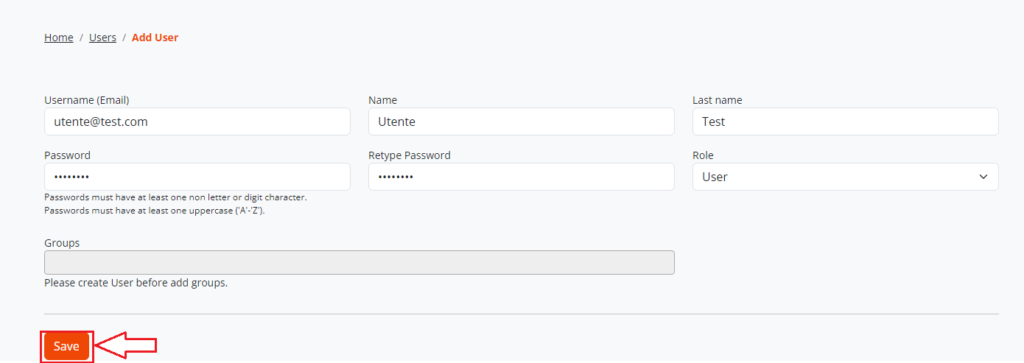
En plus du prénom, du nom et de l’adresse e-mail (nom d’utilisateur), vous devrez saisir un nom d’utilisateur et un mot de passe selon les critères suivants :
– le nom d’utilisateur doit être alphanumérique et ne peut contenir de caractères spéciaux sauf “@” et “_”;
– le mot de passe doit comporter au moins 8 caractères, dont au moins une majuscule, une minuscule et un caractère spécial.
Enfin, vous pouvez choisir un rôle à attribuer, en choisissant entre “Utilisateur” et “Administrateur”, en fonction des autorisations que vous souhaitez accorder à l’opérateur :
– le rôle “Utilisateur” permet uniquement de créer des groupes privés et de consulter ses propres statistiques de connexion ;
– le rôle “Administrateur” permet d’accéder au panneau d’administration pour créer/modifier des utilisateurs et des groupes partagés, et de consulter les statistiques de tous les opérateurs de la licence ;
La case ci-dessous, où il est possible de spécifier les “Groupes”, ne peut pas être modifiée avant de confirmer et de créer l’utilisateur lui-même.
Après avoir saisi toutes les données, il suffit de cliquer sur le bouton “Enregistrer” en bas à droite pour créer l’utilisateur. Si toutes les données ont été saisies correctement, un message de confirmation s’affichera et l’utilisateur sera ajouté à la liste des opérateurs.
Si nous cliquons sur l’Opérateur juste créé, nous verrons que la case “Groupes” a été automatiquement remplie avec tous les groupes partagés autorisés.
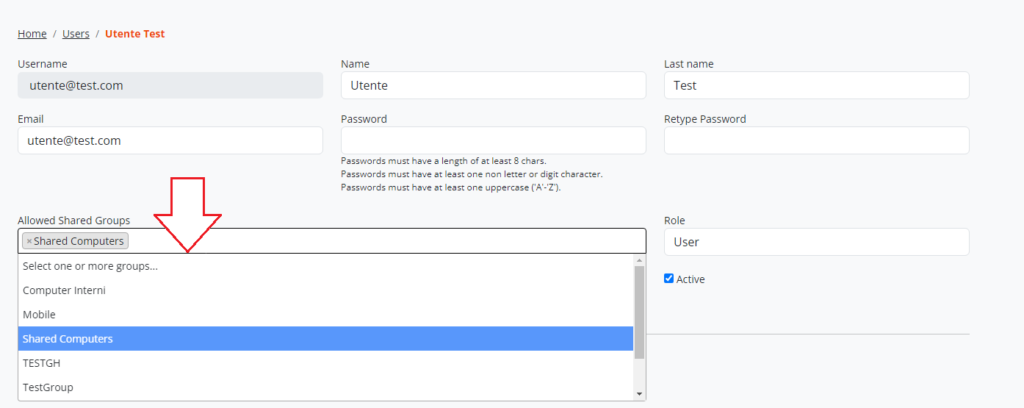
Il est maintenant possible de modifier ce champ en supprimant ou en ajoutant des groupes spécifiques.
Créer un Nouveau Groupe
Pour afficher les groupes partagés présents dans la licence, il suffit de cliquer sur “Groupes” dans le menu de gauche (voir image ci-dessous) :
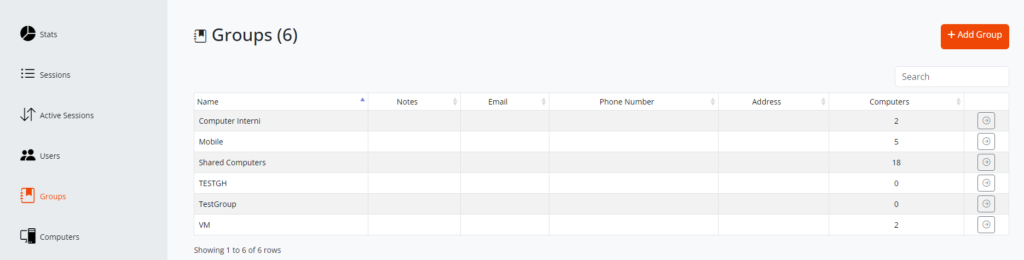
Pour créer un nouveau groupe partagé, cliquez sur “Ajouter un groupe”.
À ce stade, entrez les données du groupe que vous souhaitez créer : il est possible de saisir des données telles que le nom, l’adresse, le téléphone, etc., afin de considérer le groupe comme un regroupement réel de tous les PC d’une entreprise particulière.
Les cases ci-dessous, “Ordinateur” et “Utilisateurs”, ne peuvent pas être modifiées avant de confirmer et de créer le groupe lui-même.
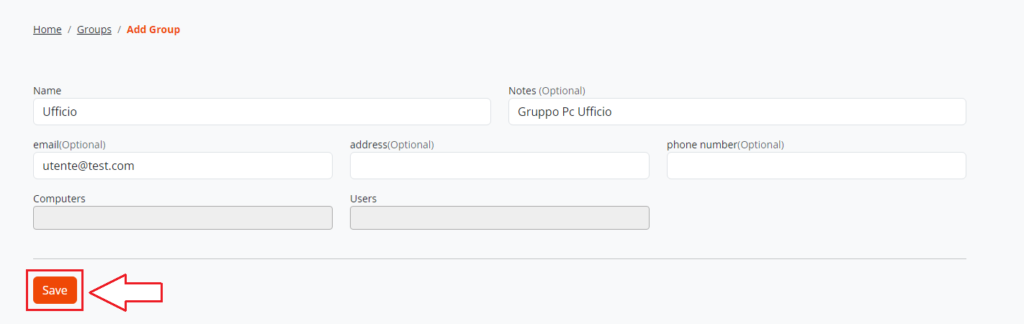
Après avoir saisi toutes les données, il suffit de cliquer sur le bouton “Enregistrer” en bas pour confirmer et créer le groupe partagé.
Si toutes les données ont été saisies correctement, le groupe s’affichera dans la liste des Groupes.
Après avoir créé le groupe partagé, il sera possible de modifier les informations principales, de le désactiver ou de le supprimer, et d’ajouter des ordinateurs et des utilisateurs.
Il suffit de les sélectionner dans le menu déroulant, comme illustré dans l’image suivante :
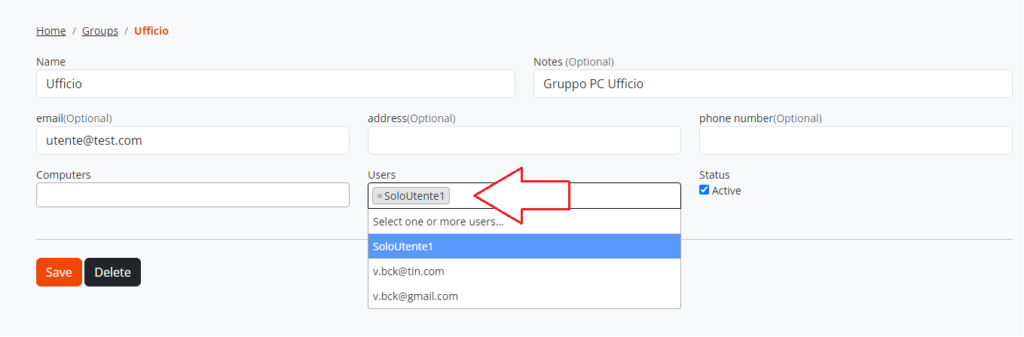
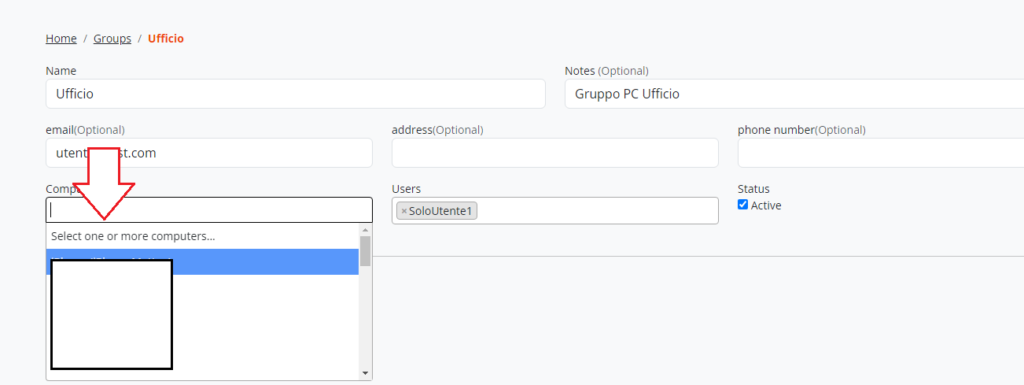
Gérer les appareils distants
Dans le panneau d’administration, il est possible de modifier les informations de base d’un PC dans notre liste d’ordinateurs (rappelez-vous que la liste des ordinateurs comprendra tous les ordinateurs que nous avons ajoutés au Carnet d’Adresses).
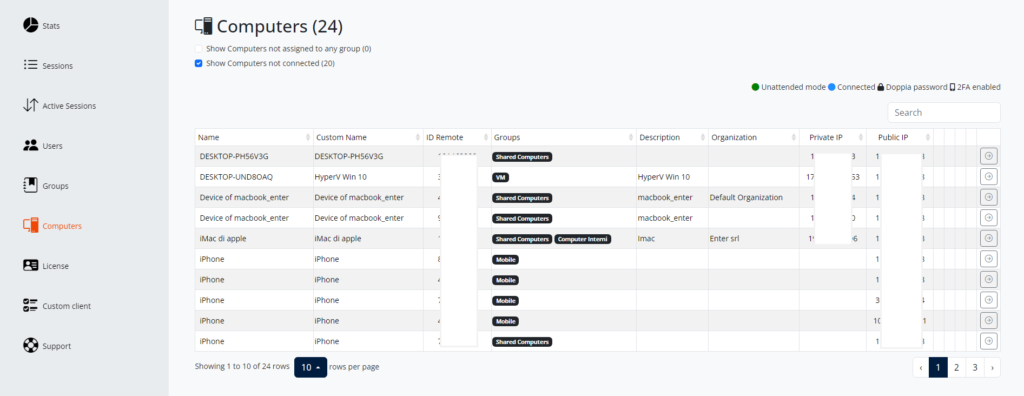
Il arrive souvent que le nom original des systèmes Serveur, des Stations de Travail ou des PC simples soit trop générique (Server2012, Windows10, LAPTOP-45gAJS, etc.), ne permettant pas de reconnaître immédiatement la machine à laquelle nous devons nous connecter.
Avec Iperius Remote, nous pouvons surmonter ce problème en modifiant le nom de l’ordinateur affiché dans le carnet d’adresses : évidemment, la modification n’est pas effectuée sur la machine et le logiciel, mais seulement dans l’affichage des données dans la zone réservée. Le champ qui permet cette modification est “Nom Personnalisé“.
Il est possible de modifier les informations de l’ordinateur en ajoutant le Nom personnalisé, ajouter l’ordinateur à d’autres groupes, et également protéger l’ordinateur avec un mot de passe personnalisé qui ne sera valable que pour cette station de travail.
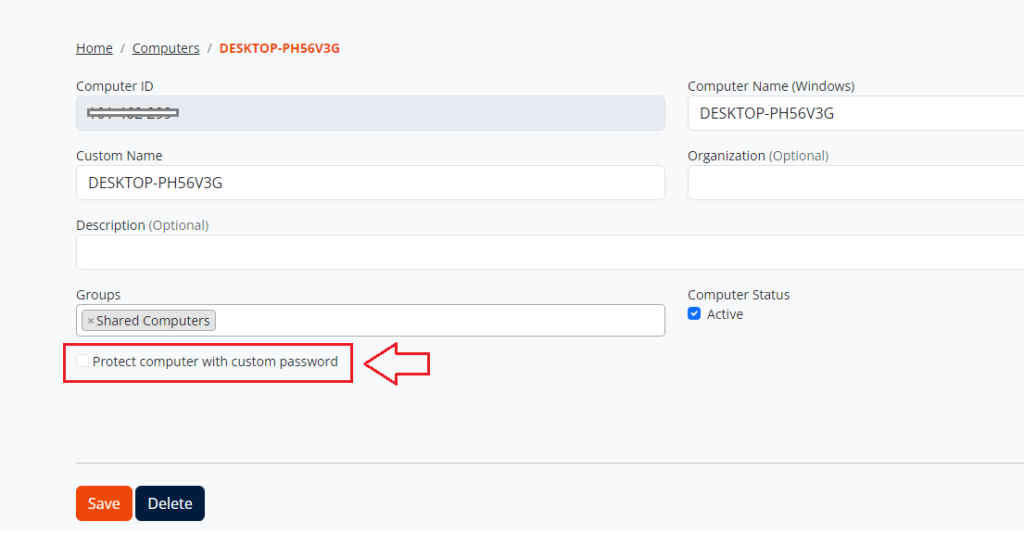
Pour confirmer les modifications, cliquez sur le bouton “Enregistrer”.
Si les modifications sont appliquées avec succès, un message de confirmation apparaîtra, et le nom de l’ordinateur sera immédiatement modifié même dans la liste des Ordinateurs.
Sessions Actives
Dans le panneau d’administration, il est possible de voir les Sessions Actives en temps réel avec toutes les informations relatives à la connexion, telles que l’ID distant du PC local et distant, l’IP privée et publique du PC local, la date de début de la connexion, etc.
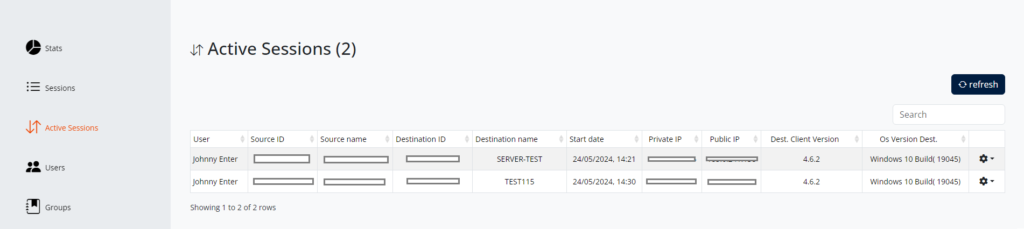
Il est possible de terminer la connexion à tout moment, en cliquant sur l’icône à droite “Terminer”.
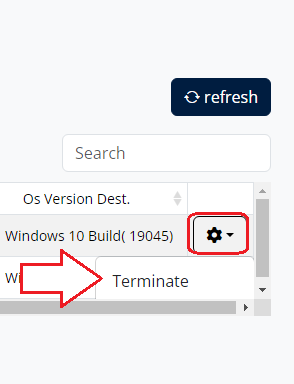
Génération de Client Personnalisé
Enfin, depuis le Panneau Administratif, il est possible de créer les versions personnalisées d’Iperius Remote :
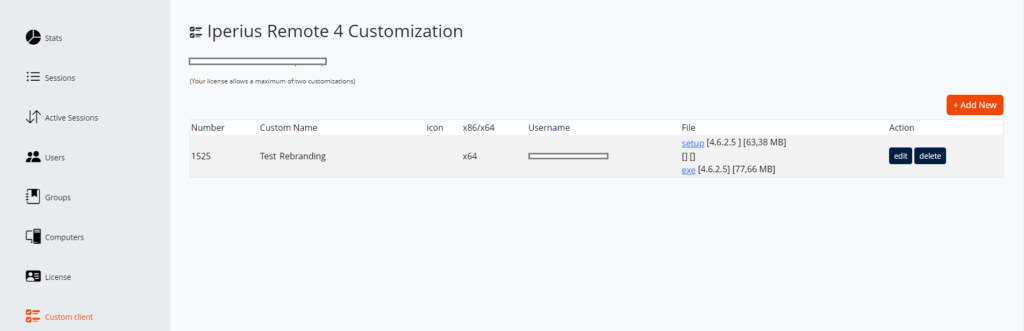
Pour la génération de la version personnalisée, consultez le tutoriel spécifique.
Pour toute question ou doute concernant ce tutoriel,
Contactez-nous